Cum se extrag imagini originale din fișiere PDF
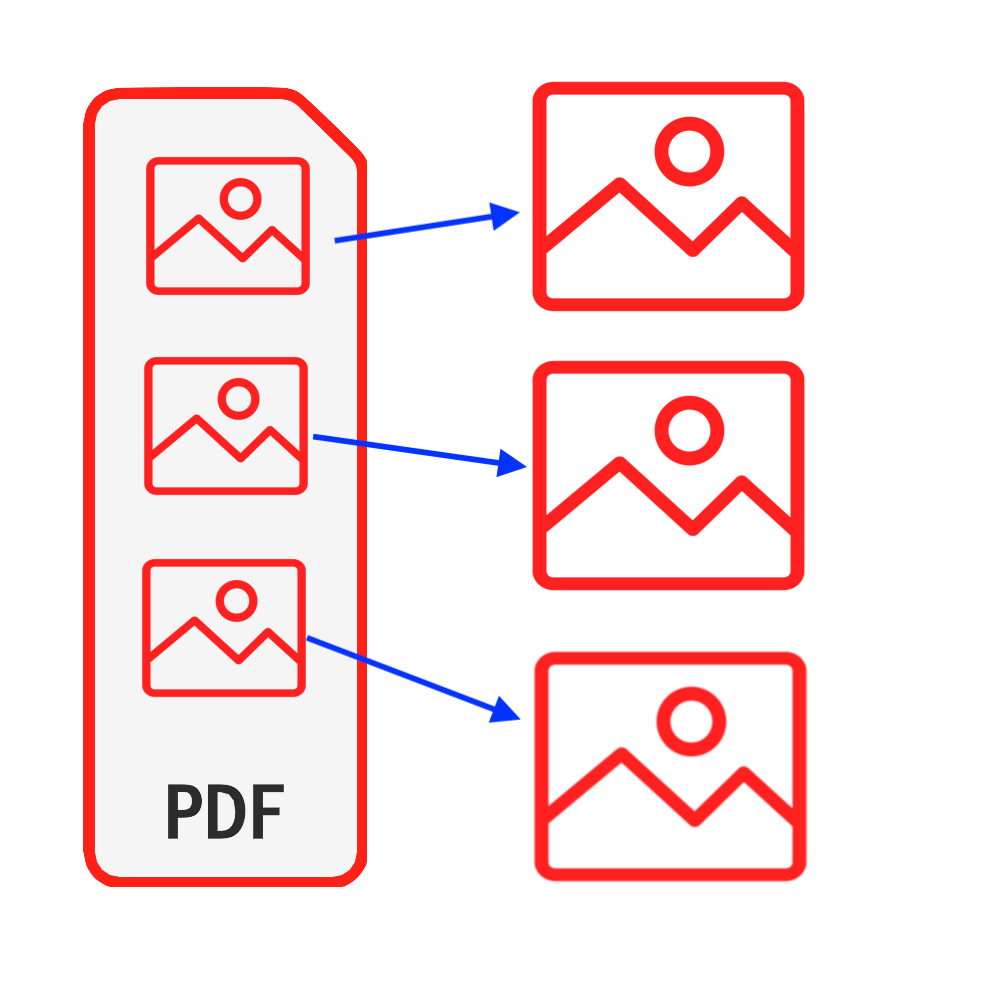
Introducere
PDF este unul dintre cele mai utilizate tipuri de documente. În unele cazuri, este posibil să doriți imagini din fișiere PDF, puteți face o captură de ecran a fișierelor PDF pentru a obține imaginile, dar ceea ce obțineți folosind această abordare nu sunt imaginile originale. Ceea ce o înrăutățește este atunci când există un număr mare de imagini, vă va lua mult timp. Acest tutorial oferă o soluție perfectă pentru extragerea imaginilor originale din fișierele PDF. Nu trebuie instalat niciun software & Nu trebuie să vă faceți griji că securitatea fișierelor dvs. este compromisă.
Instrumente: Extrageți imagini PDF. Browser modern precum Chrome, Firefox, Safari, Edge etc.
Compatibilitatea browserului
- Browser care acceptă FileReader, WebAssembly, HTML5, BLOB, Download etc.
- Nu vă lăsați intimidați de aceste cerințe, majoritatea browserelor din ultimii 5 ani sunt compatibile
Pași de operare
- Mai întâi deschideți browserul web și, făcând una dintre următoarele, veți vedea browserul afișat conform imaginii de mai jos
- Opțiune 1: Introduceți următoarele "https://ro.pdf.worthsee.com/pdf-images" arătând ca #1 în imaginea de mai jos SAU;
- Opțiune 2: Introduceți următoarele "https://ro.pdf.worthsee.com", apoi deschide Extrageți imagini PDF instrument prin navigare "Instrumente PDF" => "Extrageți imagini PDF"
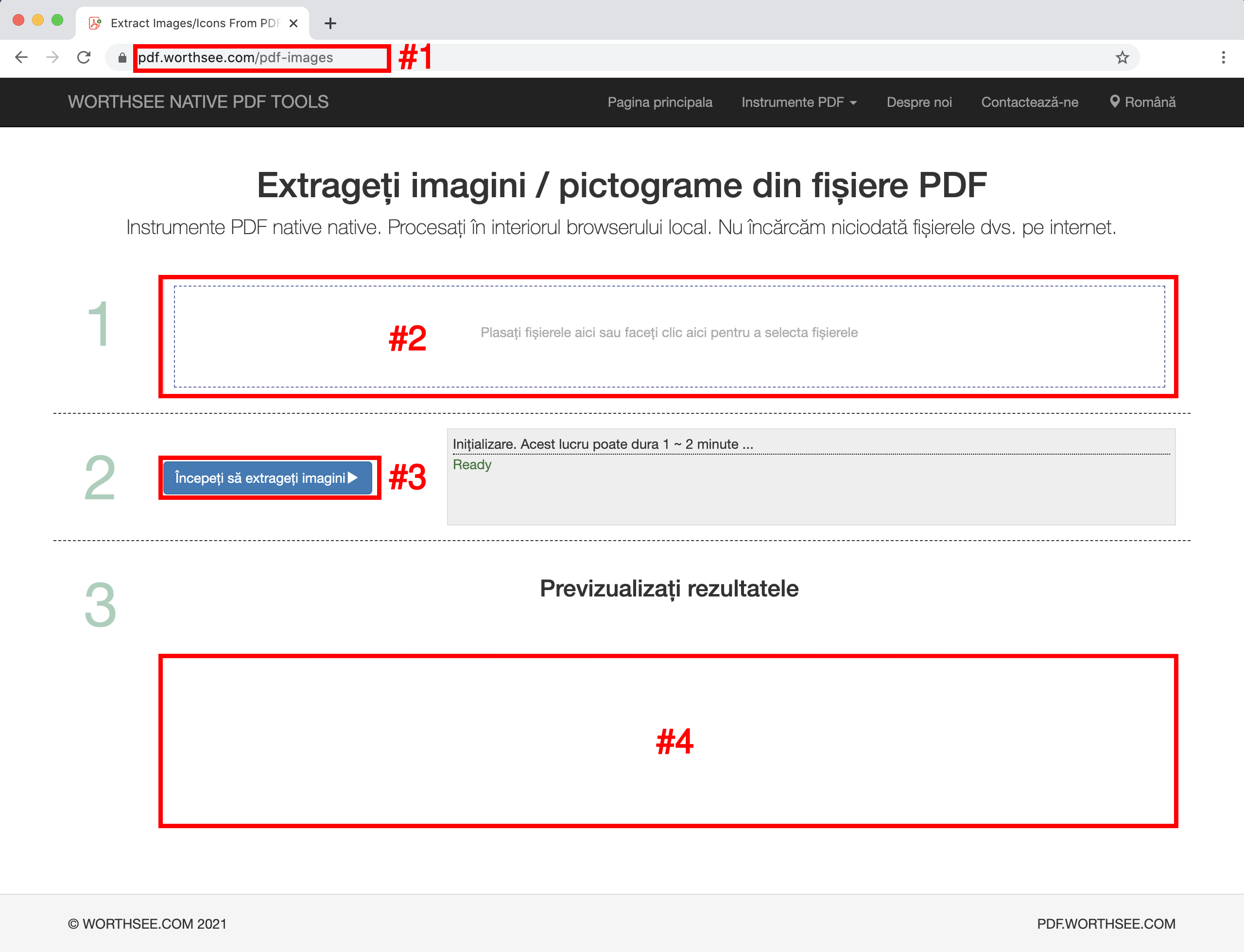
- Clic zonă "Plasați fișierele aici sau faceți clic aici pentru a selecta fișierele" (arătând ca zonă #2 în imaginea de mai sus) pentru a selecta fișiere PDF
- De asemenea, puteți să glisați și să fixați fișierele în acea zonă
- Puteți selecta câte fișiere doriți și puteți selecta de câte ori doriți.
- Fișierele selectate vor fi afișate sub casetă #2 pentru previzualizare
- Clic buton "Începeți să extrageți imagini" (arătând ca buton #3 în imaginea de mai sus), poate dura ceva timp dacă fișierele sunt mari
- După extragerea imaginilor, fișierele extrase vor fi prezentate în poziția afișată în imagine #4 (așa cum se arată în imaginea de mai sus), și puteți pur și simplu să faceți clic pe ele pentru a descărca
- Link-ul de descărcare va fi afișat după procesarea cu succes a fișierelor selectate
- De asemenea, acceptăm pachetul generat de fișiere într-un fișier ZIP. Când există prea multe fișiere generate, puteți utiliza această funcționalitate pentru a le împacheta într-un fișier zip, astfel încât trebuie să descărcați o singură dată în loc să faceți clic de mai multe ori pentru a le descărca pe toate
Distrează-te și sper că acest tutorial te va ajuta
- Dacă întâmpinați probleme, vă rugăm să aruncați o privire la paginile noastre de întrebări frecvente, dacă acest lucru nu ajută, vă rugăm să ne anunțați Contactează-ne